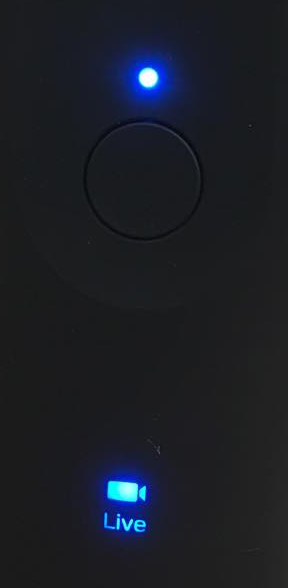学内ネットワークでテストしたところ、映像遅延がそれなりにあり、実用的とは言い難かった。
ただし、利用したPCの処理能力の問題や学内ネットワーク等、他の要因がある可能性もあり、引き続き検証していきたい。
関連情報
- THETA Sを使ってYouTubeで360度ライブストリーミングする方法(Qiita)
- YOUTUBELIVEに配信する時のWIRECASTの設定方法といろいろ(JUNS STUDIO)
用意したもの
- MacBook Air 11inch (macOS Sierra)
CPU: Intel Core i7 2.2GHz
Memory: 8GB - RICOH THETA S (Firmware: 1.82)
- RICOH THETA Sアクセサリー(TE-1 と TH-1)

最初に準備すること
- 「電源OFF状態のTHETA S」と「Mac」をUSBケーブルで接続します。
- https://theta360.com/ja/support/download/ より「基本アプリ」「ライブストリーミングアプリ」の2つをダウンロードしてインストールします。
- 基本アプリを起動し、ファイル > ファームウェアアップデートを実行し、最新のファームウェアに更新します。

- ライブストリーミングエンコーダーをダウンロードしてインストールします。
※以下、「Wirecast Play(Free版)」で説明します。
RICOH THETA S で YouTube ライブストリーミングする手順
Step 1. YouTube でライブストリーミング
- https://youtube.com にログインし、上部のアップデート > ライブストリーミング > 始めるを選択します。
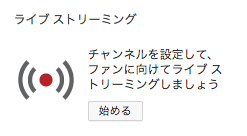
- 左サイドメニューの「イベント」より「新しいイベントを作成」をクリックします。
- 基本設定を編集します。
種類:「カスタム」を選択してください(クイックだと、ストリーミング時にエラーになります)
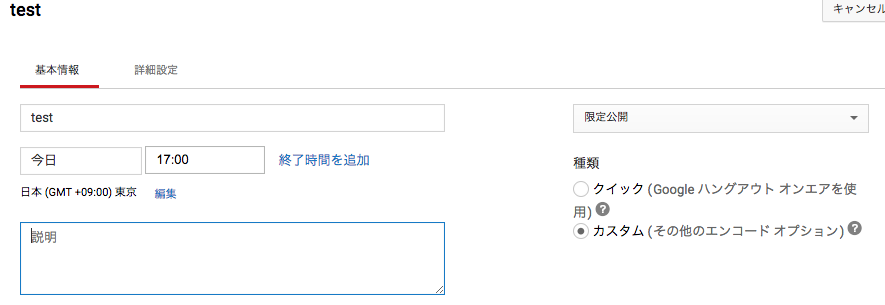
※即時公開したくなければ、非公開か限定公開を選択してください。 - 詳細設定を編集します。
360度動画をONにしてください。

※テストや限定公開、非公開であれば、プロモーション、コメントをOFFにするなど適宜設定するとよいと思います。 - 「予定の作成」ボタンを押して、取り込み設定とエンコーダーの設定をしてください。
※取り込みの基本設定は、適当で。エンコーダーは、Wirecast for You Tube を選択します。
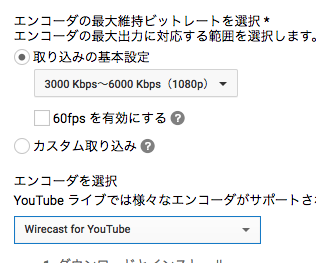
- そして「変更を保存」ボタンで保存してください。
- するとライブイベント(https://www.youtube.com/my_live_events)に1つ予定ができています。
Step 2. THETA Sを Live ストリーミングモードで起動する
「電源ボタン」と「カメラ・ビデオ切替ボタン」を同時に押しながら起動します。
うまくいけば、下図のように「Live」文字が入ったビデオアイコンが点灯します。
Step 3. Wirecast にて YouTube へのストリーミング配信
- Live ストリーミングモードで起動したTHETA Sと Macが USBケーブルで接続されていることを確認します。

- Wirecastを起動します。
- 内蔵カメラが映っている右側の+ボタンを押し、映像ボタンより「THETA UVC Blender Video ショットの追加」を選択します(FullHD の方は Youtubeのプレビューでエラーになり、うまく出来ませんでした)
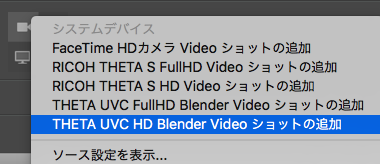
※もしシステムデバイスに THETA が出てこなければ、THETA Sが Live ストリーミングモードで起動しているか、USBケーブルを一旦抜いて差し直した上で、Wirecastアプリを起動しなおしてみてください。 - 配信 > 配信の設定 を選択します。
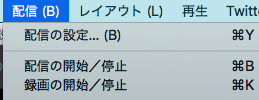
- 「認証」ボタンをおして、先ほど YouTubeにログインしたユーザーで認証します。
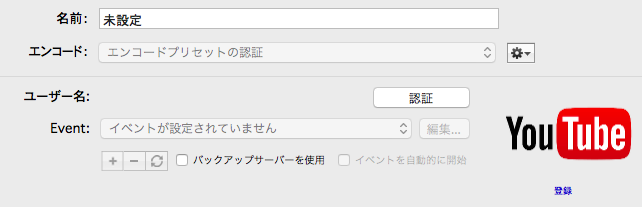
- Eventより、先ほど作ったイベントを選択(ここでは test)し、OKで設定画面を閉じます。

- 「ストリーム」ボタンを押し、YouTubeへ THETA Sの映像をストリーミング配信します。

※まだ YouTubeでは配信されていません。
Step 4. YouTube にて配信を開始する
- ライブストリーミングリスト(https://www.youtube.com/my_live_events)より、配信するストリーミング(ここでは test)の「ライブ コントロール ルーム」ボタンをクリック
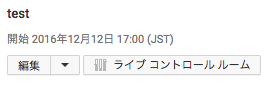
- ストリームの状態が「良好」なら、Wirecast から YouTubeへのストリーミング配信は、良好といえます。次に「プレビュー」ボタンを押してください。
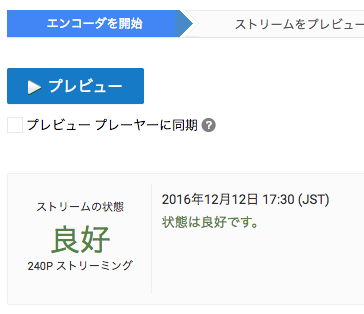
※もし、エラーがでるようなら、しばし待ってブラウザを再読込してみてください。
※それでもダメなら、端末を再起動して、Step 1から再度試してみて下さい - プレビューが正しく表示出来た場合、「ストリーミングを開始」ボタンをクリックして配信を開始してください。
2016年12月12日 情報処理室長・木谷