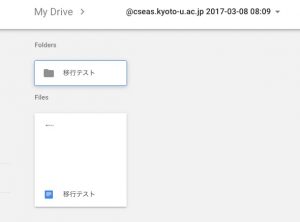各位
これまで離任された後の 一般 Googleアカウントへのデータ移行は、【移行】Gmail同士のデータ移行、GoogleドライブアプリによるPCへの同期やダウンロード等、サービスごとに対応する必要がありました。2017年3月8日に一般のGoogleアカウントへ、メールとGoogleドライブのコンテンツを移行するツールが公開されました。本サービスは、下記から利用できます。本研究所アカウント(G Suite for Education)でログインすれば利用できます。
本研究所 Googleアカウントは容量無制限であるため、移行先の Googleアカウントの容量が不足していないか確認してから実施してください。Googleアカウントの使用容量は下記より確認できます。
もし足りない場合には、Google ドライブの空き容量、保存容量を増やす(Googleドライブヘルプ)を参考に容量を増やしておいてください。
関連情報
- 卒業予定の生徒にデータの転送を許可する(G Suite 管理者 ヘルプ)
利用手順
- G Suite for Education で Googleにログイン
- https://takeout.google.com/transfer?pli=1 にアクセス
- 移行先のGoogleアカウントを入力して「コードを送信」ボタンをクリック
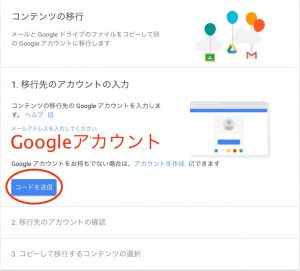
- 移行先のGoogleアカウントのメールアドレス(ここでは Gmailとします)へ確認メールが届きます。
「確認コードを取得」ボタンをクリックします。
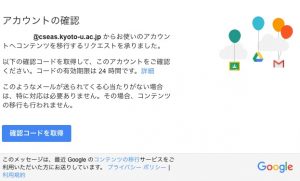
- 「移行先のアカウントの確認」項目にて、表示された確認コードを入力して、「確認」ボタンをクリックします。
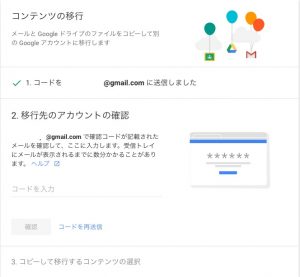
- 移行するコンテンツを選択します。そして「転送を開始」ボタンをクリックします。
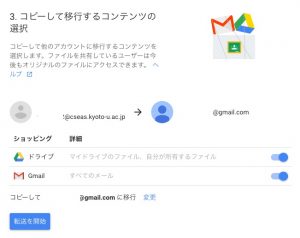
- 「以上で完了です」と出ると移行が始まっています。
同時に、移行元と移行先の両方に、「コンテンツを移行しています」のメールが届きます。
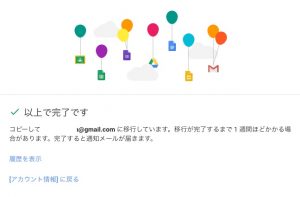
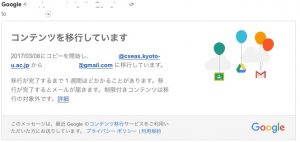
- 移行状況は「移行元のG Suiteの Googleアカウント」でログインした上で、 https://takeout.google.com/transfer/history から確認できます。
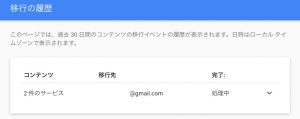
- 移行が完了すると、移行履歴に完了メッセージが表示されると同時に、移行先のみ完了通知がメールされます。
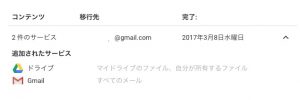
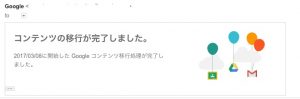
移行データについて
移行先の Gmailでは、「移行前のメールアドレス」のラベルが付与された形でデータがインポートされています。
Googleドライブについては、「移行前のメールアドレス 時刻」のフォルダの中にデータが移行されるようです。
移行方法はいくつかの方法がありますが、移行先が Gmail であれば比較的容易に移行できるようですので、活用してみてはと思います。
2017年3月8日 情報処理室長・木谷