CSEASのスタッフの多くはThunderbirdを使用しています。
あるスタッフから「Excelで管理している名簿の宛先へ個別に、同じ内容のメールを一斉送信できないか」という相談を受けました。
少し調べてみたところ、Thunderbirdのアドオン(拡張機能)を使用すれば、一斉送信出来ることが確認出来ました。
アドオンをインストールする
【Mail Merge】というアドオンをインストールします。
まずは、Thunderbirdを起動し、[ツール] – [アドオン]からアドオンマネージャーを開きます。

インストール方法1
Thunderbirdのアドオンページから【Mail Merge】をダウンロードします。
ダウンロードしたファイル[mail_merge-4.11.0-sm+tb.xpi]をアドオンマネージャーにドラッグ&ドロップします。
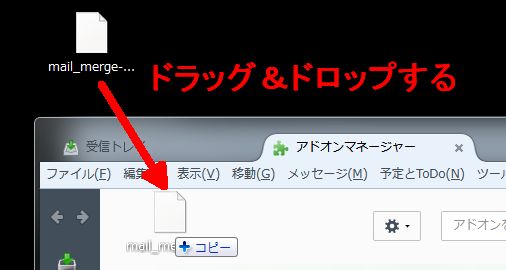
[今すぐインストール]をクリックします。
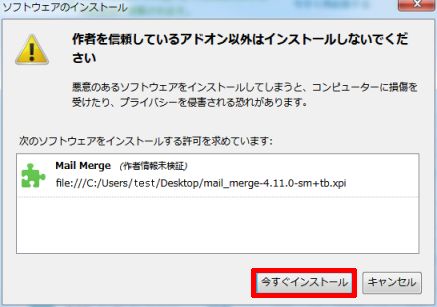
インストールが完了したら[今すぐ再起動]をクリックして再起動してください。
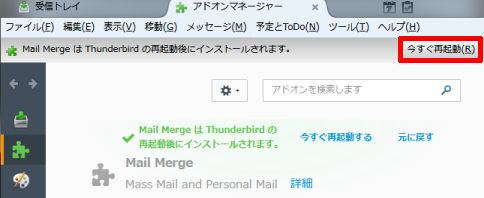
インストール方法2
アドオンマネージャーの[拡張機能]を選びます。
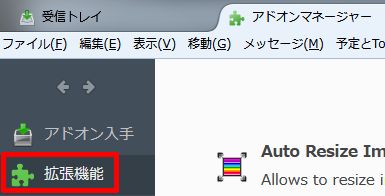
右上の検索ボックスに【Mail Merge】と入力してください。
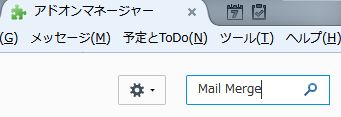
検索結果に表示された【Mail Merge】の[インストール]をクリックしてください
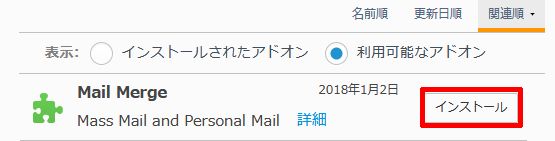
インストールが完了したら[今すぐ再起動]をクリックして再起動してください。

これで【Mail Merge】のインストールは完了です。
次にCSVファイルを準備します。
CSVファイルを準備する
Excelファイルをそのまま使用することは出来ません。
ExcelファイルからCSVファイルへ変換する必要があります。
その際に必ず守らないといけないことがあります。
1. 1行目は【フィールド名(見出し)】をつける
Thunderbirdでメール作成時に[変数]として使用するためです。
フィールド名は日本語でもOKです。
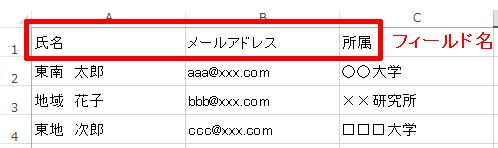
2. 保存は【UTF-8】形式で保存する
【UTF-8】とは文字コードのことです。
文字コードとはコンピュータ上で文字を取り扱う際に個々の文字や記号に割り当てられた固有の番号です。
通常、Excelで保存されたファイルは[Shift-JIS]で保存されるため、この文字コードを【UTF-8】に変更しておく必要があります。
Excel2010/2013の場合
まず、使用したいファイルを【Excel】でCSVファイルに保存します。
Excelで[ファイル]-[名前を付けて保存]を選びます。ファイルを保存したい場所を選びます。
ファイルの保存のためのダイアログが表示されます。
表示されたダイアログにある[ファイルの種類]をクリックし、【CSV(カンマ区切り)(*.csv)】を選びます。
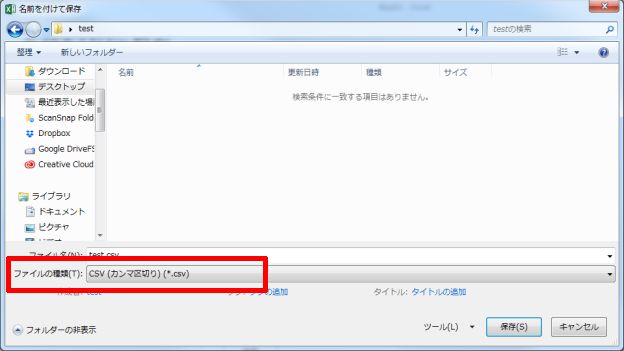
確認のダイアログが表示されたら、[はい]をクリックします。
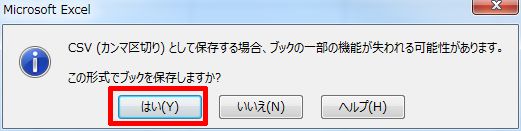
CSVファイルで保存できましたので、次に【UTF-8】形式に変更します。
ここらの作業は【メモ張】を使用します。
まずは、メモ張を起動します。
メモ張は[スタートメニュー]-[すべてのプログラム]-[アクセサリ]にあります。
メモ張が開いたら、先ほど保存したCSVファイルをメモ張にドラッグ&ドロップしてください。
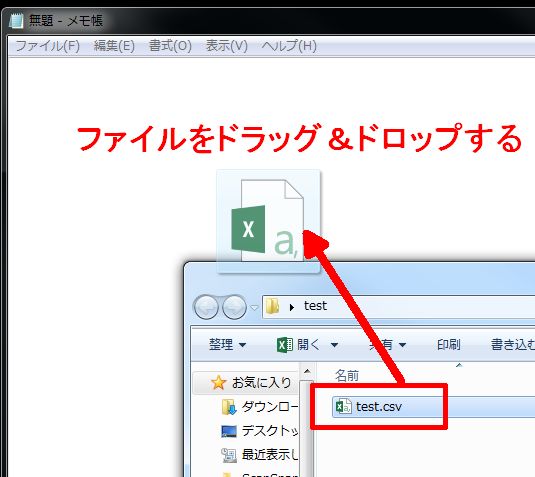
ファイルが正しくドラッグ&ドロップさていれば、CSVファイルの内容が表示されます。
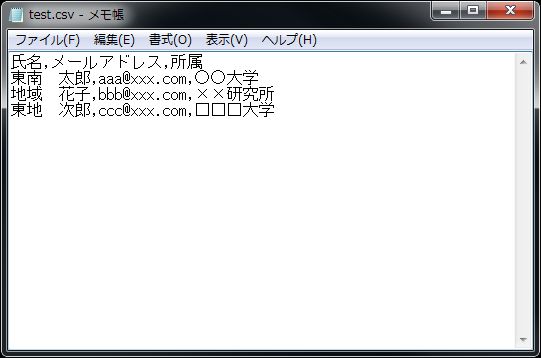
開いたCSVファイルには何もしないでください。このまま保存作業を行います。
メモ張の[ファイル] – [名前を付けて保存]をクリックします。
[ファイルの種類]をクリックし、【すべてのファイル (*.*)】を選びます。
次に、[文字コード]をクリックし、【UTF-8】を選びます。
[保存]をクリックしてください。
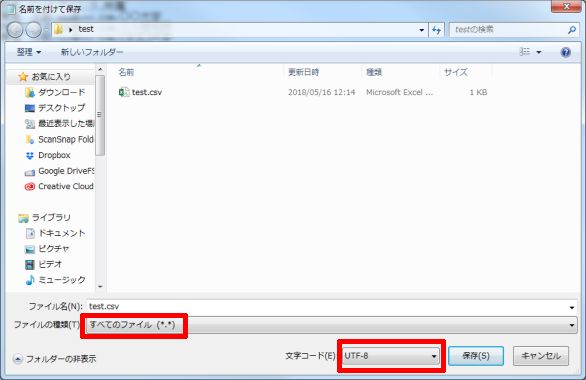
これで【UTF-8】形式で保存されました。
Thunderbirdで送信する
本文を作成する
新規メールを作成します。
ここで先ほど作成したCSVファイルの【フィールド名】を[変数]として使用します。
[変数]は{{フィールド名}}と記入して使用します。
例えば、先ほどのCSVファイルだと次のようになります。
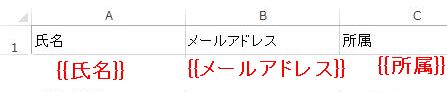
新規メールに使用したい[変数]を記入します。

メールを送信する
メールが作成できたら、送信作業を行います。
[送信]-[Mail Merge]をクリックします。

【Mail Merge】の設定画面が表示されます。
次の通りに指定してください。
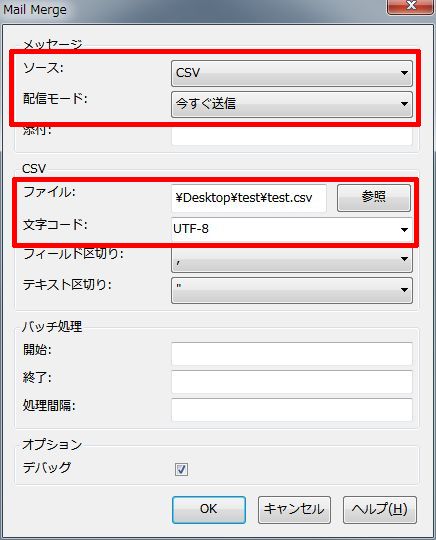
メッセージ
ソース:CSV
配信モード:今すぐ送信
配信モードには他に[後で送信]と[下書きに保存]があります。
[後で送信]を選ぶと、[Local Folders]の[送信トレイ]に保存されます。
[下書きに保存]を選ぶと、[使用しているアカウント]か[Local Folders]の[下書き]に保存されます。
CSV
ファイル:使用するCSVファイルを指定
文字コード:UTF-8
設定が出来たら、[OK]をクリックしてください。
メール送信のメッセージが表示されます。

送信されたメール本文は次の通りです。
個別に送信されているのが分かると思います。
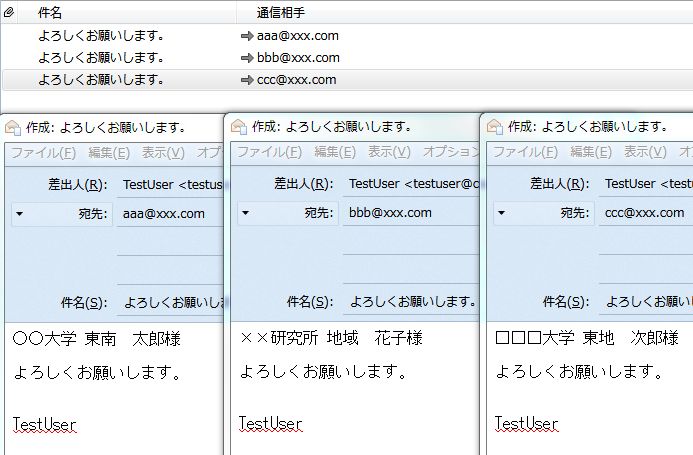
メール送信後、作成したメールは[使用しているアカウント]か[Local Folders]の[テンプレート]に保存されます。
新規に作成しなくても保存されているメールを二次利用することが可能です。
2018年05月17日一部改定 情報処理室
2018年05月16日 情報処理室


 ]
]