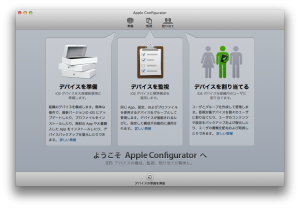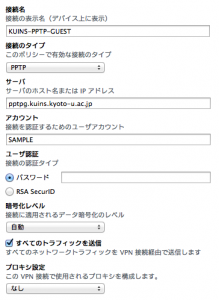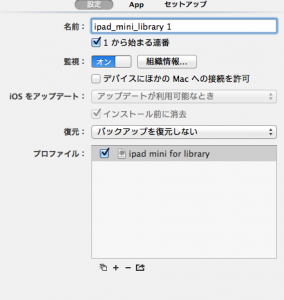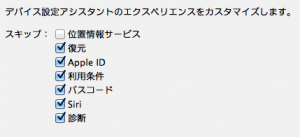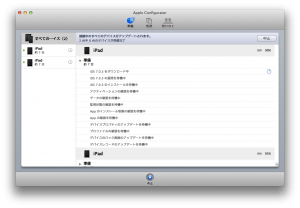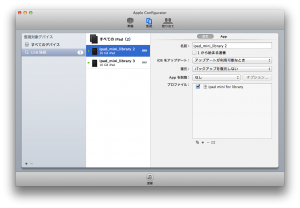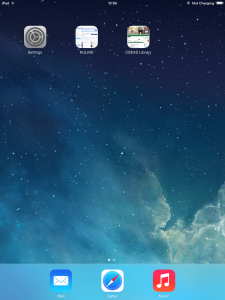基本設定と端末管理は「Apple Configurator」を使って行います。
それで足りない部分は個別設定となります。
準備
- SANWA CAI-CAB11W(複数台のUSB接続タブレット・スマートフォンの設定・保管・充電)
USB充電できる機器なら最低限充電できます。Kindle, Nexus 7, iPhone 4S, iPad, iPad miniで動作確認しました。 - MacBook Pro (MacOS 10.8)
- iTunes(MacOS 10.8に同封されているが最新版にアップデート)
- Apple Configuratorのインストール(Mac App Store)
Step 1. プロファイルの作成(Apple Configurator)
OPAC検索専用のため、「Safari」のみ使えればよいということになります。
プロファイルは、基本的な設定をパッケージとして管理端末に一括導入できる仕組みです。
あとからウェブ上で公開することも可能。
まず起動すると、右図のようこそ画面が出てきます。「デバイスの準備を開始」ボタンを押して、設定画面に移動しましょう。
この段階ではiPad等デバイスの接続は必要ありません。
本ツールで、「制限」「Wi-Fi接続」「VPN設定」の三つを行います。
制限
機能:すべてのチェックを外します
※内蔵カメラ使用、スクリーンショット、AirDrop、iMessanger、Siri、アプリインストールや削除、端末ロックやバックアップも禁止します。
アプリケーション:「Safari」のみ使用を許可します
※YouTube, iTunes Store, GAme Centerへの接続禁止
メディアコンテンツ:「不適切なミュージック、Podcast、iTunes Uメディアの再生」を許可しないように設定します
Wi-Fi
京都大学で来訪者向けネットワークとしても使える「MIAKO」をSSIDに設定します。
VPN
京都大学で無線LANを使うためには、PPTP接続が必要です。
「アカウント」「パスワード」は、別途貸し出しを行う図書室が発行して入力します。
従って、この段階では必須である「アカウント」に「SAMPLE」と入れておきます。
www.kuins.kyoto-u.ac.jp/ja/index.php?PPTPG">来訪者向けの場合、pptpg.kuins.kyoto-u.ac.jp となるのでこれを入力します。
これを設定し「保存」をします。
Step 2. プロファイルの設定(Apple Configurator)
「監視」は「オン」とし、「組織情報」を入力
「デバイスにほかのMacへの接続を許可」しないように設定
プロファイルに先ほど作成したものを選択します。
Step 3. 確認が必要な設定のスキップ(Apple Configurator)
通常、初期設定をする際には、「位置情報サービスを有効にするか」「他のデバイスから復元するか」「Apple IDを入れてください」などいろいろ聞いてきます。一括導入を簡便化するため、不要な確認はスキップできるようにします。
「位置情報サービス」以外はスキップします。
なお位置情報サービスについては、後から設定できないようです。
設定をやり直す場合には、一旦監視対象から解除し(設定がリセットされる)、あらためてStep 3が必要です。
上記二つによって、盗難や紛失時にApple IDから端末のロック、データ削除等を行えるように設定します。
※ただしApple IDで一度に管理できる端末は5台までです。
※特に個人情報が含まれていないのなら、上記位置情報サービスは不要と判断してもいいかもしれません。
これで「Apple Configurator」で可能な設定は完了です。
次にデバイスを接続してこの設定を適応します。
Step 4. iPad miniをApple Configuratorを立ちあげたMacに接続
セットアップするiPad mini(iPad等の混在も可)が複数台あるなら、複数同時に繋ぎましょう。
Apple Configuratorの「準備」ボタンを押します。
上図のように、必要に応じてiOSのダウンロードやバージョンアップをした上で、監視設定、プロファイルに応じた各種設定を一括適応してくれます。
これが完了したら、「中止」ボタンを押し、「監視」タグを押して、監視対象になっているかどうか確認しましょう。
今回は2台同時にしましたので、2つのデバイスが見えています。
プロファイルも作成したものが適応されているのが分かります。
ここから変更して「更新」ボタンをすれば、設定を一括変更が可能です。
端末の「名前」は分かりやすいようにしましょう。後で管理するのが大変なためです。
Step 5. 初期設定(iPad mini)
端末の方では、「ようこそ」の画面になっています。
言語、国、入力(英語キーボードを入れておくこと)、Wi-Fiネットを選択後、
「位置情報サービス」をオン
とします。
一時的なネット接続とiCouldへのApple ID登録
それから、Apple Configuratorより、「制限」の「アカウント設定の変更を許可」(監視対象のみ)に一時的にチェックして適応します。Apple IDの設定をするためです。
これにはネット接続が必要です。
京都大学では、「ビジター用ID」を発行の上、初期設定済のVPN設定(設定→一般→VPN→KUINS-PPTP-GUEST)にアカウントとパスワードを入力した上で、接続します。
iCoundへのApple IDの登録
設定→iCould よりApple IDを使ってサインインします。
※端末が盗難や紛失した際に最後に接続したネットの場所を知る必要がなければ不要です。
無事サインインできれば、「iPadを探す」以外はすべてオフにします。
そしてApple Configuratorより、「制限」の「アカウント設定の変更を許可」(監視対象のみ)を外して適応しましょう。
そうすれば先ほど設定したVPNのユーザとパスワード等変更設定がクリアされた上で、プロファイル設定が上書きされます。
ただし登録したApple IDはクリアされません。
Step 6. 手動機能制限(iPad mini)
設定→一般
自動ロック:しない
設定→一般→機能制限
機能制限:機能制限をする(パスコードを入力)
※プライバシーの項目がApple Configuratorで制御できないため、手動で設定が必要。
プライバシー項目すべて、「変更を許可しない」に設定
位置情報サービス(無効不可)
連絡先、カレンダー、写真、Bluetooth共有、マイク、Twitter、Facebook、広告(利用不可)
という設定ができます。
Step 7. OPAC用設定(iPad mini)
入力の多言語設定
下記のようにiOSがサポートしている言語は自由に使うことができます。
本研究所図書室では、現在8言語(英語、日本語、フランス語、ドイツ語、中国語、タイ語、ベトナム語、韓国語)で試用しています。
Safariアプリの初期ページ
OPACの詳細検索ページに合わせます。
ホーム画面にウェブサイトへのアイコンを出す
本研究所の場合には、京都大学蔵書検索(KULINE)および、本研究所図書室HP(KULINE、論文、電子ジャーナル/ブック、リポジトリへの簡易検索が可能)の2つのアイコンを追加しています。
運用について
セキュリティアップデートや設定の初期化については、管理端末でApple Configuratorを起動し、iPad miniを接続するだけである。
これでアップデートが自動的にかかり、また設定(Apple Configuratorで設定したもの)も上書きされるので、設定変更されていたとしても(機能制限で何も出来ないようにしているが)、初期化されます。
唯一、アイコンの場所を移動される場合もありますが、特に影響を及ぼすものでもなく、司書でもすぐに直せることでしょう。
さらなる詳細は今後検証するなかで、追記していきたいと思います。
2014年2月28日 木谷