英語版のWordを使用している研究員からWordのデフォルトフォントを変更できないかという相談が
ありました。
それまで気にしていなかったのですが、英語版のWordを使用しているにも関わらず、本文のデフォルト
フォントが【MS明朝】になっていたようです。
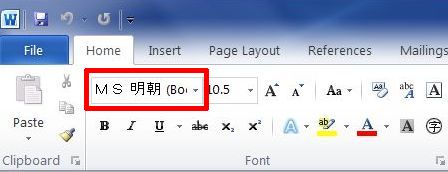
そのため、フォントを変更してから文章を作成しているそうです。
これは確かに面倒です。
そこで、本文のデフォルトフォントを研究員が希望するフォントに変更し、デフォルトフォントとして
セットしようとしたのですが、何故か【MS明朝】から変更することが出来ませんでした。
どうも、【East Asian text】のフォントが優先されているようです。
困りました。どこを変更すればいいのでしょうか。
Officeの言語設定を確認しよう
今回のPCは複数の言語入力が出来るように設定されています。
具体的には、英語・日本語・タイ語の3カ国語です。
まずはOfficeの言語設定を確認し、どの言語がデフォルトになっているのか見てみましょう。
Wordを開き、[File] – [Options] を選びます。
[Language]をクリックします。
確認してみると[Choose Editing Languages]のデフォルトが【Japanese<default>】に
なっていました。
これが原因でデフォルトフォントが「East Asian text」のフォントを優先しているのではないかと
考えられます。
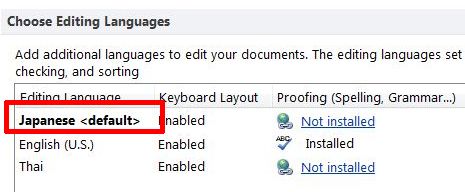
では、言語設定を変更しましょう。
[Choose Editing Languages]の【English(U.S.)】を選び、[Set as Default]をクリックします。
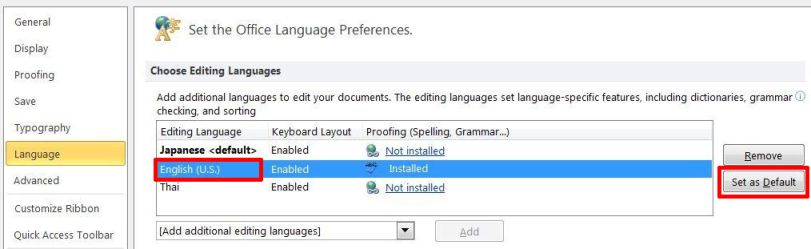
デフォルト言語の変更に関する注意が表示されるので、[Yes]をクリックします。
デフォルト言語が【English(U.S.)<default>】になっていることを確認しましょう。
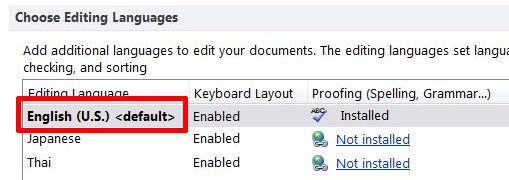
[OK]をクリックしオプションを閉じます。最後に、言語設定を有効にするためにWordを閉じます。
デフォルトフォントを変更しよう
Wordを開いてみましょう。
本文のデフォルトフォントが【Calibri】に変更されました。
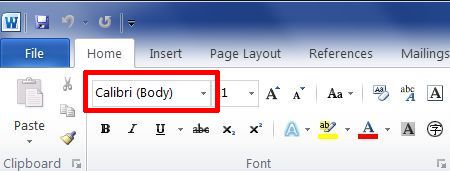
このフォントで構わない場合は変更の必要はありません。
今回は、【Times New Roman】を希望されているので、デフォルトフォントの変更が必要です。
早速デフォルトフォントの変更をしましょう。
<Word2010の場合>
[Home]タブの右側にある[Change Styles]をクリックし、[Fonts] – [Office Classic]を選びます。
これはHeadings(見出し)のフォントがArialでBody(本文)が【Times New Roman】の設定です。
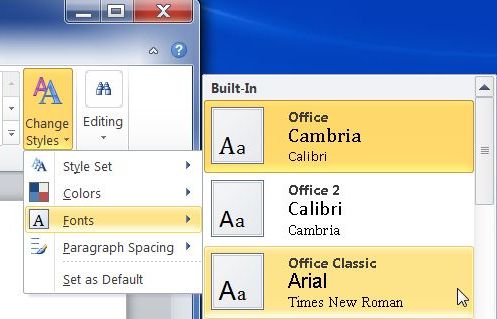
このままでは、一回限りの設定になってしまいます。
デフォルトフォントにするために、もう一度[Home]タブの右側にある[Change Styles]をクリックし、
[Set as Default]をクリックします。
これで、次回からは上記のフォントスタイルが適用されます。
<Word2013/2016の場合>
[Design]タブの右側にある[Fonts]をクリックし、[Arial-Times New Roman]を選びます。
これはHeadings(見出し)のフォントがArialでBody(本文)が【Times New Roman】の設定です。
このままでは、一回限りの設定になってしまいます。
デフォルトフォントにするために、先ほどクリックした[Design]タブの[Fonts]の右側にある
[Set as Default]をクリックします。
これで、次回からは上記のフォントスタイルが適用されます。
2017年11月01日 情報処理室


 ]
]