個人メール以外に業務で必要なアカウントをThunderbirdで使用したい時は、アカウントを追加しましょう。
※注意 下記の設定は東南アジア地域研究研究所のスタッフ向けの設定です。
アカウントを追加しよう
Thunderbirdを起動し、[ツール]-[アカウント設定]を選びます。
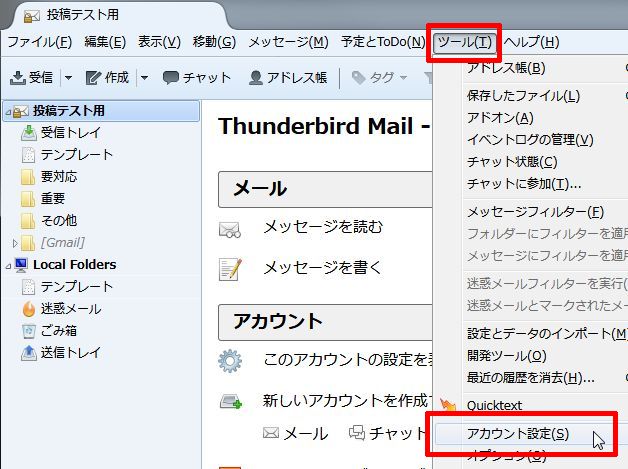
アカウント設定の[アカウント操作]-[メールアカウントを追加]をクリックします。
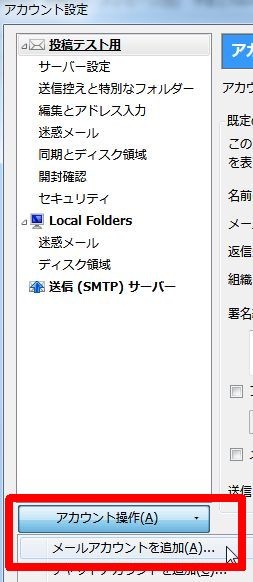
下記の図のようにメールアカウント設定に[名前]、[メールアドレス]を入力してください。
[名前]はメールを受信した相手に表示される名前です。
[メールアドレス]はCSEAS情報処理室から配布されるアカウント用紙で確認して下さい。
[パスワード]は入力しないでください。
[パスワードを記録する]のチェックを外しておいて下さい。
入力出来たら、[続ける]をクリックして下さい。
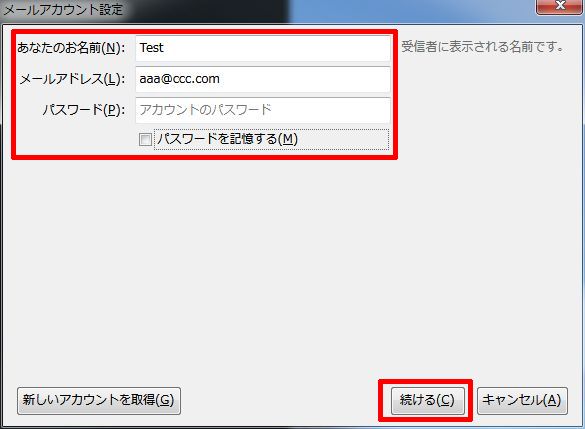
[手動設定]をクリックしてください。
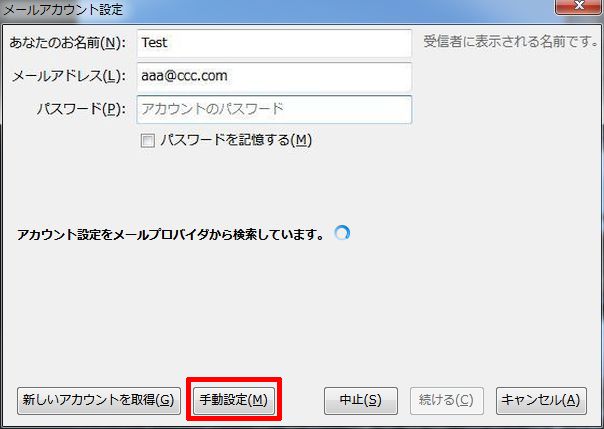
下記の図のように入力をして、[完了]をクリックしてください。
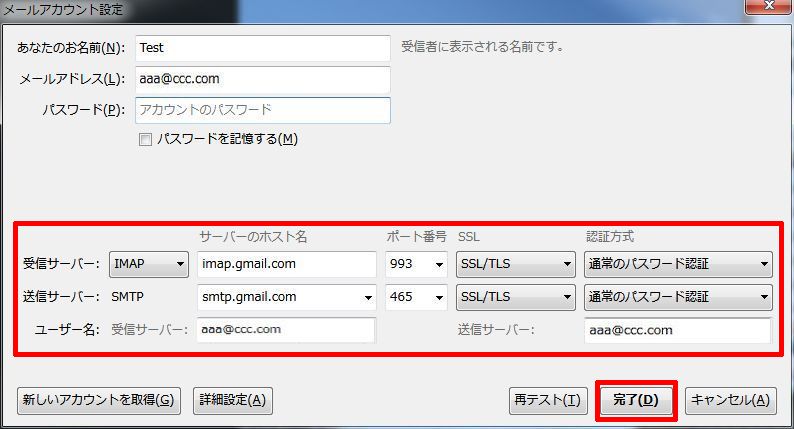
各設定は次の通りです。
受信サーバーの設定
受信サーバー:IMAP
サーバーのホスト名:imap.gmail.com
ポート番号:993
SSL:SSL/TLS
認証方式:通常のパスワード
ユーザ名:アカウント用紙に記載されたメールアドレス(例:×××@cseas.kyoto-u.ac.jp)
送信サーバーの設定
送信サーバー:SMTP
サーバーのホスト名:smtp.gmail.com
ポート番号:465
SSL:SSL/TLS
認証方式:通常のパスワード
ユーザ名:アカウント用紙に記載されたメールアドレス(例:×××@cseas.kyoto-u.ac.jp)
アカウント設定にメールアカウントが追加されます。
追加したアカウントの設定を変更しよう
次に、アカウントの設定を変更します。
追加したアカウントの[サーバー設定]をクリックしてください。
[認証方式]を[OAuth2]に変更してください。
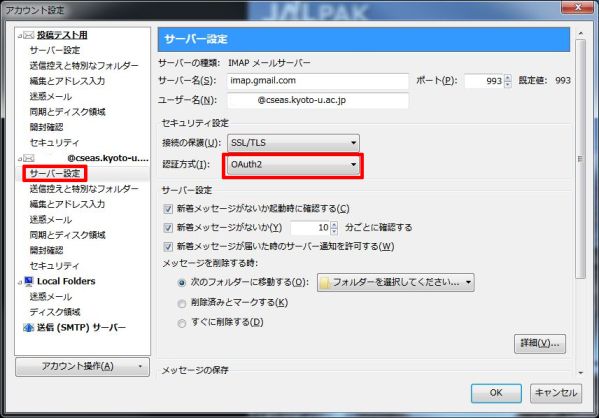
[送信(SMTP)サーバー]をクリックし、追加したアカウントのサーバーの設定をクリックし、[編集]をクリックしてください。
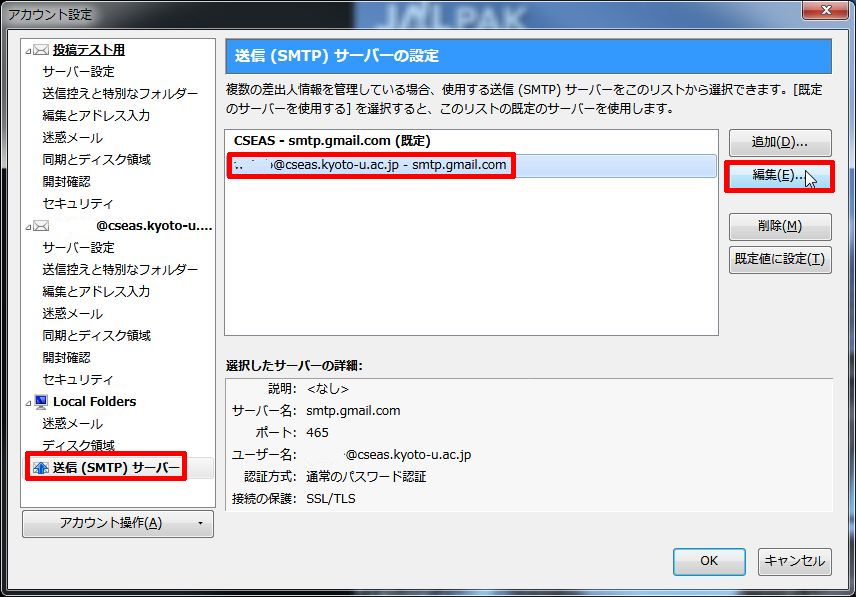
[認証方式]を[OAuth2]に変更してください。
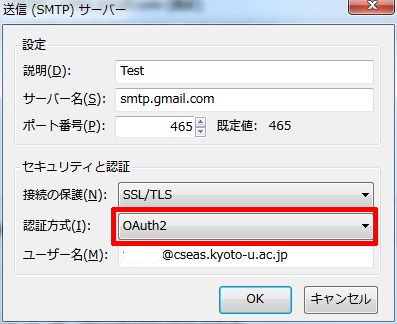
これでアカウントの設定変更は終了です。
最後にアカウント設定の[OK]をクリックしてください。
メールを受信しよう
Thunderbirdに追加したアカウントの[受信トレイ]をクリックします。
[Googleにログイン]の画面が表示されます。
[許可]をクリックします。

問題がなければ、[受信トレイ]以下にフォルダが表示され、メールが受信されます。
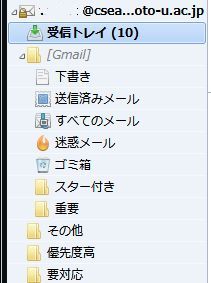
もし、メールが正常に受信されなければ、CSEASのスタッフの方は情報処理室にご連絡下さい。
2018年05月21日 情報処理室

