- (Flash Player) メタデータのダウンロードに失敗したと出てアップデートできない(2011.07.29)
- (Flash Player) Adobe Flash Playerのアップデートに失敗する (2011-09-30更新)
- (Flash Player) Adobe Flash Playerのアップデート後にスクリーンセーバーが起動しない (2011-08-18)
問題: (Flash Player) メタデータのダウンロードに失敗したと出てアップデートできない(2011.07.29)
解答:
ウェブプロキシが導入されていると、このエラーが出るようです。
インストール後は、Flashバージョンチェックサイトで最新版であることを確認しましょう。Flash Playerは、Internet Explorerとそれ以外のブラウザ用があり、複数のブラウザを使っている場合には2度のアップデートが必要です。
また、バージョンが古くなってしまうなどのトラブルの際には、一度Flashアンインストールツールのあるサイトからツールをダウンロードして実行してから、再度Flash Playerをインストールしてみてください。
問題: (Flash Player) Adobe Flash Playerのアップデートに失敗する (2011-09-30更新)
解答:
Adobe Flash Playerの最新版にアップデートを行ったときに、「インストールを取得しています」というメッセージが表示された状態でアップデート作業が止まってしまい、アップデートが行えないことがあります。(下記図参照)
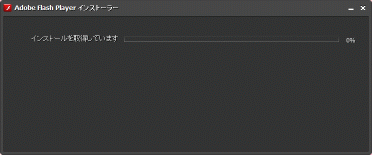
5分以上、この画面が表示されたままの場合は、アップデートに失敗していると思われます。その場合には、別途Adobe Flash Playerをダウンロードしてインストールする必要があります。
- Adobe Flash Playerのインストーラー画面を閉じてください。
- 『Adobe Flash Playerのインストールに失敗しました』というページが表示されます。Flash Playerヘルプとサポートセンターをクリックしてください。トラブル時の手順が表示されます。手順に従ってFlash Playerのアップデートを行っていきます。
- 『Step1:インストールされているFlash Playerの状況確認』をクリックしてください。
このページでは、『Flash Player インストールの確認』と『Flash Player のバージョンを確認』することが出来ます。
『Flash Player のバージョンを確認』で、左側にインストールされているFlash Playerのバージョンが表示されます。最新バージョンは右側に赤字で表示されます。
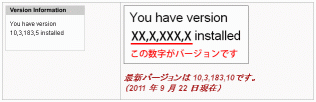
最新バージョンより古いバージョンの時は、Flash Playerをインストールする必要があります。
古いバージョンを使用している方は、ブラウザの戻るボタンを使って、Flash Playerヘルプとサポートセンターのページに戻ってください。 - 次に、『Step2:Flash Playerの削除』をクリックしてください。最新のFlash Playerをインストールするために、まずは古いFlash Playerをアンインストールします。
『Flash Player アンインストーラー』をダウンロードして、手順に従ってFlash Player をアンインストールしてください。
アンインストール後に、PCを再起動しアンインストールが完了しているかどうかをFlash Playerの状況確認のページで行ってください。完了している場合は、『Step3』に進みます。 - 最後に、『Step3:Flash Playerダウンロードと再インストール』をクリックしてください。
IEとそれ以外のWebブラウザ専用のFlash Playerのスタンドアロンインストーラへのリンクがあります。クリックしてインストーラーをダウンロードしてください。 - ダウンロードしたファイルを開いて、各WebブラウザのAdobe Flash Playerをインストールしてください。インストールの時は、Webブラウザは閉じてください。
- Webブラウザを起動し、Flash Playerの状況確認で最新のバージョンにアップデートされているか確認してください。
もし、最新のバージョンにアップデートされていないときは、『Step2:Flash Playerの削除』からもう一度やり直してください。それでも、アップデートが行われないときは、Flash Playerヘルプとサポートセンター内にある『それでもまだ直らないとき』をご覧ください。
問題: (Flash Player) Adobe Flash Playerのアップデート後にスクリーンセーバーが起動しない (2011-08-18)
解答:
Adobe Flash Playerの最新版にアップデート後、エラーメッセージが表示されて、スクリーンセーバーが起動しなくなることがあります。(下記図参照)
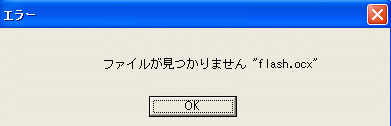
現在、Adobe Flash Playerのファイル名はアップデート毎に変更されます。例えば、Adobe Flash Player9であれば、「flash9e.ocx」、Adobe Flash Player10であれば、「Flash10v.ocx」というような感じです。通常は、アップデート時にAdobe Flash Playerと関連づけられている各ファイルも自動的に更新され、新しい「flashXXX.ocx」を探しにいくようになります。ところが、古いスクリーンセーバーでは、自動的に更新されず、常に「flash.ocx」を探しにいく場合があります。この場合は、「flash.ocx」というファイルがないため、起動できません。
解決方法しては、起動できないスクリーンセーバーをアンインストールして使用しないか、あるいは「flashXXX.ocx」というファイル名を変更するかのどちらかです。
ファイル名の変更は次の手順で行ってください。
- 次のフォルダを開いてください。
『C:WINDOWS¥system32¥Macromed¥Flash』 - 「flashXXX.ocx」(例えば、「Flash10v.ocx」)を右クリックして、[コピー]を選んでください。
- フォルダ内の空いているところで右クリックをして、[貼り付け]を選んでください。
- フォルダ内に「コピー ~ FlashXXX.ocx」というファイルが出来ます。このファイルのファイル名を右クリックし、[名前の変更]を選んでください。ファイル名を「flash.ocx」に変更してください。(先頭の文字は大文字でも小文字でもどちらでも構いません)
- 起動できなかったスクリーンセーバーが起動できることを確認してください。
この変更方法については、Adobeの『以前のバージョンの Flash Player を使用するスクリーンセーバが機能しない』に記載されています。ただし、Adobeでは解決方法として情報の提供は行っていますが、これらの変更作業を推奨していないようです。変更作業をされる際は、気をつけて行ってください。
© Kimiya Kitani
