Adobe Flash Playerの最新版にアップデートを行ったときに、「インストールを取得しています」というメッセージが表示された状態でアップデート作業が止まってしまい、アップデートが行えないことがあります。(下記図参照)
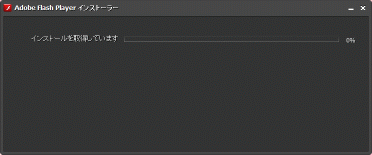
5分以上、この画面が表示されたままの場合は、アップデートに失敗していると思われます。その場合には、別途Adobe Flash Playerをダウンロードしてインストールする必要があります。
- Adobe Flash Playerのインストーラー画面を閉じてください。
- 『Adobe Flash Playerのインストールに失敗しました』というページが表示されます。Flash Playerヘルプとサポートセンターをクリックしてください。トラブル時の手順が表示されます。手順に従ってFlash Playerのアップデートを行っていきます。
- 『Step1:インストールされているFlash Playerの状況確認』をクリックしてください。
このページでは、『Flash Player インストールの確認』と『Flash Player のバージョンを確認』することが出来ます。
『Flash Player のバージョンを確認』で、左側にインストールされているFlash Playerのバージョンが表示されます。最新バージョンは右側に赤字で表示されます。
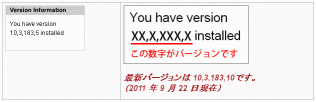
最新バージョンより古いバージョンの時は、Flash Playerをインストールする必要があります。
古いバージョンを使用している方は、ブラウザの戻るボタンを使って、Flash Playerヘルプとサポートセンターのページに戻ってください。 - 次に、『Step2:Flash Playerの削除』をクリックしてください。最新のFlash Playerをインストールするために、まずは古いFlash Playerをアンインストールします。
『Flash Player アンインストーラー』をダウンロードして、手順に従ってFlash Player をアンインストールしてください。
アンインストール後に、PCを再起動しアンインストールが完了しているかどうかをFlash Playerの状況確認のページで行ってください。完了している場合は、『Step3』に進みます。 - 最後に、『Step3:Flash Playerダウンロードと再インストール』をクリックしてください。
IEとそれ以外のWebブラウザ専用のFlash Playerのスタンドアロンインストーラへのリンクがあります。クリックしてインストーラーをダウンロードしてください。 - ダウンロードしたファイルを開いて、各WebブラウザのAdobe Flash Playerをインストールしてください。インストールの時は、Webブラウザは閉じてください。
- Webブラウザを起動し、Flash Playerの状況確認で最新のバージョンにアップデートされているか確認してください。
もし、最新のバージョンにアップデートされていないときは、『Step2:Flash Playerの削除』からもう一度やり直してください。それでも、アップデートが行われないときは、Flash Playerヘルプとサポートセンター内にある『それでもまだ直らないとき』をご覧ください。
MacOSXを使っている場合
ウェブプロキシの設定が必要なネットワーク(京都大学含む)の場合、プロキシを固定設定にしないとアップデートできない場合がありました。もし上記設定を試しても出来ない場合には、プロキシを一時的に固定設定にしてみてください(2013年4月4日)。
2011年8月17日 情報処理室
2011年9月30日 内容更新
2013年4月4日 内容更新


 ]
]