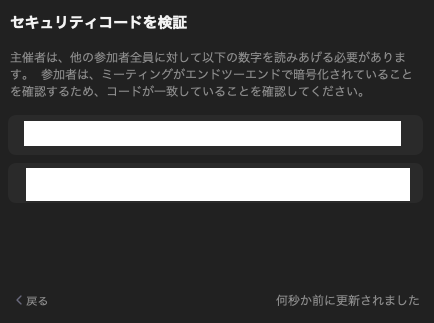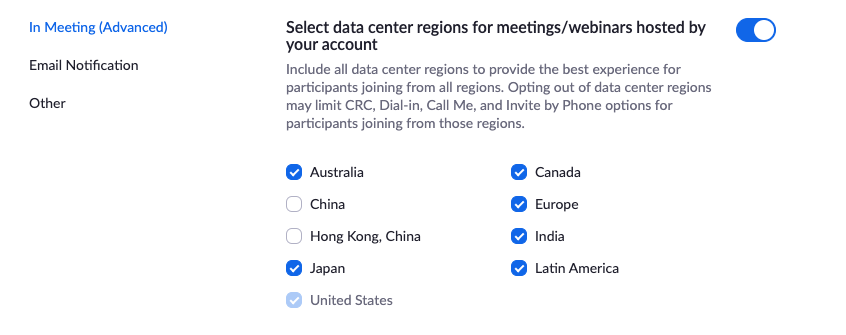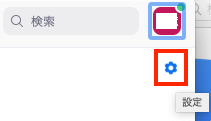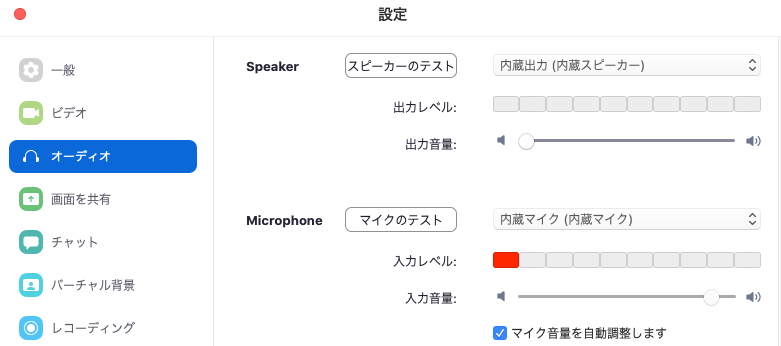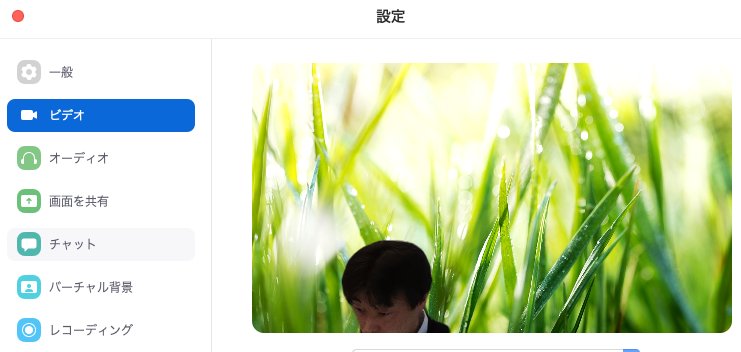京都大学は、コロナウィルスの状況を鑑み、オンライン授業等遠隔会議のサポートツールとして、Zoom を全学ライセンスとして 4月6日から正式運用されています。利用するには全学アカウントで Zoom アカウントの取得が必要です。
京都大学 Zoom アカウントの取得方法(学内限定)
参照:https://www.iimc.kyoto-u.ac.jp/ja/services/online-meeting/zoom/(情報環境機構)
Zoomをつかったミーティングルームには、アカウントがなくても参加はできます(ただしミーティングルーム開設者が制限しなければ)。アカウントを取得すれば、ミーティングルームを開設できる、より様々なオプション機能が使えるということです。
エンドツーエンド暗号化(E2EE)を有効にする
作成:2021年3月26日
京都大学では、2021年3月26日時点で、ZoomオプションとしてE2EEが利用可能となっています。
利用するには下記の条件があるので注意が必要です。
- 各自が Zoom ソフト(アプリ)の 5.4.0 以上を使っていること
参考:End-to-endo (E2E) encryption for meetings(zoomヘルプセンター) - ホストの zoom.us の設定で、「エンドツーエンド(E2E)暗号化ミーティングを有効にし、各スケジュールで「エンドツーエンド(E2E)暗号化にチェックをいれていること
参考:ミーティングのエンドツーエンド(E2E)暗号化
より機密性の高いミーティングを保護するための安全な通信手法になります。特に問題なければ利用することをオススメします。
*なお上記リンク先に注意事項があるように、クラウド録画、ブレイクアウトルーム、投票等を利用するとE2E暗号化は無効になることに注意してください。
スケジュールで E2E 暗号化を有効にする方法
ホストの設定で E2E encryption を有効にすると、各スケジュールに下記の Encryption 項目が追加されます。こちらで、End-toend encryption にチェックをいれて保存してください。
E2E暗号化をつかっていることの確認方法
ミーティングを開始し、左上の盾のようなマークに鍵がついていること
さらにそのアイコンをクリックして出てくるウィンドウにある「暗号化」項目に「エンドツーエンド暗号化済み」と書かれていること
また「検証」をクリックすると、下図のような画面が表示され、そこに書かれている数字が参加者と一致しているかどうかで検証できるようです。
Zoomが利用するデータセンターを確認(設定)する
Data Routing Control is Here のZoomによる発表にある通り、Zoomが利用するデータセンターをホストが選択可能(有償アカウントのみ)になりました。
*京都大学 Zoom アカウントなら設定可能(個別設定が今後有効かは不明)
https://zoom.us の自分のアカウントの設定 > In Meeting (Advanced) にある下図の設定項目が、Zoomが利用するデータセンターになります。必要に応じて調整できるということです。
同時通訳
Zoom には、「ミーティングやウェビナーでの言語通訳」という機能があります。この機能を使えば同時通訳も可能です。どこまで利用できるかは未知数ですが、利用方法について紹介します。なお、ホストとなるアカウントのみこの言語通訳機能が有効(要契約)でなくてはなりません。
- ホスト(管理者)
- 通訳者
- 参加者(ゲスト)
利用できる環境を準備する
*カメラが表示できない場合には、カメラのON/OFFの物理スイッチがないか確認してみてください。
例:Webカメラが機能しない、Windows 8.1, 10でオンにできない – ideapad, ThinkPad(Lenovoドキュメント)
必要な機材
- マイク
- スピーカー(ヘッドフォン)
- ウェブカメラ
- インターネット接続
必要なソフト
- Zoom ソフト(ホスト側のZoomアカウント設定で「ブラウザから参加する」リンクを表示しますの場合には不要)
ノート型パソコンやタブレット、スマートフォンであれば、マイク・スピーカー、ウェブカメラは標準搭載されていることがほとんどだろうと思います。また会議室など複数の人が参加する場合には、集音マイクや高性能ウェブカメラなど用意する必要があります。
自宅から参加する場合には特にプライバシー情報が写り込まないように気をつけてください。Zoom ソフトのバーチャル背景機能を使えば、背景の映り込みを防ぐことができます。スクショ付き設定方法(Googleスライド)などをマニュアルを参考に設定しましょう。
音声と映像のテスト方法
Zoomソフトで行うのが簡単です。全学アカウントでログインした上で、Zoom の設定(右上の歯車アイコン)より、「オーディオ」と「ビデオ」を確認してみてください。なおデスクトップパソコンの場合には、ウェブカメラやマイク、スピーカーが別途必要である場合が多いと思います。
参考
- 音声確認:ミーティングに参加する前にテストするにはどうすればよいですか? (Zoom ヘルプセンター)
- 映像確認:ビデオをテストする方法は? (Zoom ヘルプセンター)
Zoom のセキュリティ対策について
最近よく利用されている Zoom について、デフォルト設定では「ファイル転送機能」「画面共有機能」は参加者であればだれでも利用できるようです。
- Trolls exploit Zoom privacy settings as app gains popularity (Support the Guardian)
- 激化する新型コロナ便乗攻撃 テレワークは格好の標的 (ITmedia)
- Zoom爆撃と予防策についてまとめてみた (piyolog)
Zoom については下記を参考に、ファイル転送機能および参加者側の画面共有が必要かどうか検討した上で適切な設定をすることをオススメします。
- お客様のミーティングを保護(Zoom)
- Zoomを用いたオンライン講義を安全に進めるために(東京大学情報基盤センター)
上記あるいは、下記の個別の関連情報を参考にしてみてください。
- バーチャル背景を有効にして、他人に見せたくないものを写り込まないようにしよう!(スクショ付き設定方法)
- 参加者は画面共有できないようにするには!(Zoom + a)
- ファイル転送機能設定 (Zoom)
- ミーティングに参加できる人を制限したい(Zoom + Nissho-ele)
- 待合室機能によるミーティング参加者の制御(Zoom + Nissho-ele)
その他の情報
録画方法
- Zoomを使った「簡単」講義ビデオ作成方法(中央大学 国際情報学部 飯尾研究室)
利用方法
- Zoom で PCへの録画エラーがでる場合の対処 (Mac)(2022-05-18)
- アカウント情報は正しいのにログインできない(2022-04-28)
- Zoomでホストとして参加せずにミーティングを開催する場合の注意点(岡部・宮崎研究室ブログ)
- Zoom自動で文字起こし(字幕)(信州大学 比較教育学研究室)
- 出席を確認する(レポート)(https://utelecon.github.io/)
※注意:予め、zoom.us からミーティングをスケジュールし「登録」オプションの「必須」をチェックしておく必要があります。
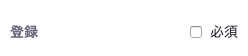
- 【Zoom】PowerPointの発表者ツールを使って発表する方法(スライドだけをZoomで画面共有し、手元にはPowerPointの発表者ツールを表示する) (did2memo.net)
参加者のブレークアウトルームの自由移動(5.3.0で実装)
- 参加者がブレイクアウトルームを自由に移動できるようになりました (ZOOM+a)
2020年4月8日 開設